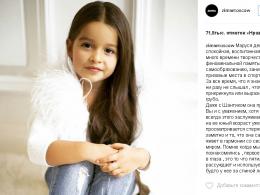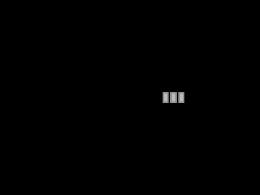Как записать файлы с документами на диск. Как записать файлы на диск без установки дополнительных программ
Копирование информации происходи преимущественно на флеш-накопители, но диски все еще распространены. Их используют для хранения данных, изображений, музыки и прочего. Важно правильно перенести информацию на диск, чтобы их видели устройства.
Как записать файлы на диск
Способов записи данных (документы Word, фото, видео и др.) существует достаточно много. По принципу работы все программы схожи, отличием является только их интерфейс . Но поговорить стоит о тех, которые наиболее популярны у пользователей персональных компьютеров.
Стандартное средство Windows
Вариант подходит только для Windows начиная с 7 версии. Записать любую информацию с компьютера на диск можно, используя возможности операционной системы:
Используем Nero
Записать на диск файлы с компьютера можно посредством программы Nero, которую нужно установить, после этого следовать инструкции:

Ultra ISO
Благодаря Ultra ISO можно записать файлы, создать образы, загрузочные флешки. Программа поддерживает практически все типы оптических носителей.
Рассмотрим функцию записи данных на CD/DVD-носитель:

Как перезаписать диск
Существуют два типа дисков маркируемые R и RW. Первый вид можно использовать для записи один раз. Второй вид поддерживает многократную запись.
Перед тем, как перезаписать оптический носитель удалите находящиеся на нем данные (рекомендуемое, но не обязательное условие). Чтобы это сделать, в папке «Мой компьютер » найдите значок привода и нажмите по нему правой кнопкой мыши. Затем выберите «Стереть ». Запустится мастер очистки, щелкните на кнопку «Далее ». Удаление данных произойдет через несколько минут.
После стирания можно воспользоваться перечисленными выше способами и снова записать его.
Как записать с диска на диск
Стандартными средствами проделать такую процедуру можно скопировав нужную информацию с первого носителя на винчестер, и воспользовавшись нашими инструкциями записать на второй.
В принципе, сторонними средствами запись можно провести точно также. Но в этом случае можно и на второй диск.
Самый удобный способ, когда на компьютере установлено два оптических привода . В этом случае используем любой сторонний софт. В каждой подобной программе есть пункт «Копирование диска», который позволяет выбрать с какого привода на какой будет идти запись, и нарезка происходит сразу напрямую.
Почему не записываются файлы
Иногда пользователь ПК сталкивается с такой ситуацией, когда не получается записать файлы на диск. Обычно это происходит по нескольким причинам:
- неправильная маркировка носителя, он должен быть предназначен для записи;
- оптический носитель испорчен или загрязнен , имеются трещины, царапины и сколы;
- привод компьютера не предназначается для записи;
- привод находится в неисправном состоянии ;
- неправильное использование программ.
Сделать запись на CD-диск любого формата достаточно просто. Для этого берется диск CD-R или CD-RW. Разница между этими двумя типами дисков в том, что на CD-R файлы записываются один раз и стереть их потом будет невозможно. Тогда как с CD-RW можно удалять ненужные файлы и записывать новые столько раз, сколько нужно. Объем этих дисков таков, что на них удобно записывать текстовые документы, картинки, фото, музыку, небольшие видео.
Инструкция по записи информации на диск
Вставить диск в дисковод компьютера или ноутбука. Открыть диск на компьютере. Система может автоматически открыть папку с диском. Но если компьютер этого не делает, следует открыть «Мой компьютер» и найти в нем CD/DVD дисковод.
Выделить те файлы и папки, которые нужно перенести на диск. После нужно захватить их курсором мыши и перенести на диск. Либо нажать правую кнопку мыши и в появившемся списке выбрать «Копировать». Эту же кнопку мыши нажать на месте открытого диска и добавить файлы с помощью «Вставить».
Файлы будут перенесены на диск. Однако это еще не означает, что они записаны. Если попробовать на данном этапе вытащить диск из дисковода, нужных файлов на нем не окажется. Для записи файлов следует щелкнуть правой кнопкой мыши по пустому месту в папке диска и в появившемся окне выбрать «Записать файлы на компакт-диск». После этого откроется окно мастера по записи файлов на диск.
В окне названия для данного CD-диска вместо имени «диск» можно выбрать любое, чтобы запомнить, какая именно информация записана на этом носителе. Или можно оставить диск без имени. Также можно отметить галочку в окне «Закрыть мастер по завершении записи файлов», но это тоже по желанию. Для продолжения процесса записи следует нажать «Далее».
Диск начнет запись, о чем будет свидетельствовать зеленая полоска. Когда она дойдет до конца и исчезнет, появится новое окно «Готово». Значит, процесс завершен. Записанный диск должен сам выскочить из компьютера. Можно повторно вставить его в дисковод, чтобы проверить наличие файлов на нем. Таким диском можно пользоваться.
Прочие программы записи
Существуют и отдельные программы записи дисков, которые требуют установки на компьютер. Такие программы обладают удобным интерфейсом и помогают пользователю понятными инструкциями в процессе записи на диск. Пользоваться ими просто: нужно вставить диск в дисковод, запустить программу на компьютере, а далее следовать появляющимся инструкциям.
Самой популярной и удобной среди программ записи является Nero. Она позволяет записывать разные виды информации на различные типы дисков, делает это быстро и надежно. Еще одна удобная программа - это BurnAware Free. Как видно из названия, она представлена в бесплатной версии, хотя у нее существует и более полный платный вариант. Но для того, чтобы без проблем записать диск, программа подходит очень хорошо. Никаких неудобных функций, все просто и понятно. Конечно, в коммерческой версии содержится больше возможностей, которые будут полезны для продвинутых пользователей, например, умение копировать диски или создавать для них образы.
Более мощной программой является Ashampoo Burning Studio Free, также бесплатная версия, но она порадует пользователя более широким набором функций, чем у BurnAware Free. Из минусов можно назвать медленную загрузку. Подобных программ существует несколько десятков, так что из них всегда можно выбрать наиболее подходящий вариант.
Сегодня я хочу рассказать вам, как записать данные на DVD диск. Ведь многие пользователи Windows сталкиваются с проблемой, когда нужно записать какие либо данные на диск DVD и не знают, как это сделать. Можно записать диск DVD встроенными средствами Windows, но эта функция не очень хорошо работает. Некоторые из Вас спросят, а как же флеш-накопитель (флешка), на которую можно записать файлы? Да, можно и на флешку записать, а если Вам нужно передать файлы другому лицу? Не дарить же ему флешку. Или нужно сделать архив своих данных, фото, музыки и фильмов, а места на жестком диске катастрофически не хватает? Правильно, здесь на помощь придут обычные DVD диски (в народе называемыми «болванками»).
Так как же записать файлы на DVD диск? Какой бесплатной программой это лучше делать? Какие бывают форматы DVD дисков? Об этом и поговорим в этой статье. Итак, поехали…
- Какие бывают форматы DVDдисков?
- Установка программы
- Запись на DVD диск
- Обновление существующего DVD диска
- Удаление данных на DVDдиске
Какие бывают форматы DVD дисков?
Вначале статьи скажу Вам, дорогие читатели моего блога, что помимо дисков DVD существует еще компакт-диски или диски CD (CD-R, CD-RW), объемом 700 Мб, но так как их объем значительно меньше объема диска DVD и они потихоньку начинают исчезать из продажи, мы их рассматривать в этой статье не будем.
DVD диск — цифровой многоцелевой диск — носитель информации, выполненный в форме диска. Физически существуют в двух размерах: 8 см и 12 см.
DVD диски 8 см – объем на таких дисках обычно составляет 1,46 Гб (DVD-1) на однослойном и 2,66 Гб (DVD-2) на двухслойном диске. Такие диски из за маленького размера удобно хранить в кармане.
DVD диски 12 см — объем на таких дисках обычно составляет 4,70 Гб (DVD-5) на однослойном и 8,54 Гб (DVD-9) на двухслойном диске.
Есть также другие форматы дисков (DVD-3, DVD-4, DVD-6 и т.д.), но из малой распространённости мы их рассматривать не будем.
Буква (R) в названии диска говорит, что диск для одноразового использования, буква (RW) – перезаписываемый, для многоразового использования.
Кроме различий в размере и объеме, диски DVD различаются еще в формате записи.
Существуют форматы DVD-R или DVD-RW и DVD+R или DVD+RW. Отличаются они стандартом записи и для обычного пользователя не имеют различий. Что “плюсовки”, что “минусовки” отлично читаются на всех современных устройствах DVD. Есть “поклонники” как “плюсовок”, так и “минусовок”. Для себя я выбрал формат “плюсовок”, как более современный формат записи.
Установка программы «Ashampoo Burning Studio 6 FREE»
Данные на DVD диск лучше записывать программой для записи дисков. Но какую программу выбрать? Есть большое количество платных и бесплатных программ для записи DVD дисков, и самая популярная среди бесплатных, я думаю, является «Ashampoo Burning Studio 6 FREE ».
Итак, чтобы установить программу, заходим на официальный сайт программы, в раздел «Downloads », (www.ashampoo.com/ru/usd/dld/0710/Ashampoo-Burning-Studio-6/ )
(можете щелкнуть мышкой по картинке для ее увеличения)
Выбираем место, куда скачать программу и после скачивания запускаем этот файл (двойным кликом мыши). Появится окно, в котором нужно выбрать язык и нажать «ОК »
Нажимаем «Я согласен, продолжить »
Игнорируем установку дополнительного ПО, жмем «Нет, спасибо » и «Далее »
Программа «Ashampoo Burning Studio 6 FREE » начнет устанавливаться
Нажимаете «Завершить »
Запись на DVD диск
Программа «Ashampoo Burning Studio 6 FREE » должна запуститься автоматически. Если этого не произошло, щелкаем по значку программы на рабочем столе
Запуститься основное окно программы
Чтобы записать файлы и папки на чистый диск DVD, нажимаем «Записать файлы и папки », затем «Создать новый CD/ DVD/ Blue- ray диск »
Появится проводник программы BurningStudio, нажимаем кнопку «Добавить »
Выделяете мышкой те файлы, которые хотите записать на диск DVD и нажимаете «Добавить »
Кстати! У блога есть канал в Телеграмм. Подпишитесь на канал чтобы первыми узнавать о выходе новых статей на блоге + различные IT-новости.
Выделенные файлы добавляются в проводник BurningStudio, где мы сможем выполнить различные действия над ними
- Список файлов, подготовленных для записи на диск DVD
- Название диска
- Кнопки управления. Можно добавлять, удалять и переименовывать файлы
- Статус заполнения диска DVD
Выставляем скорость записи. Я обычно выставляю минимальную скорость записи для увеличения шансов его прочтения на всех устройствах. Можете поставить галочку «Проверить записанные файлы и папки после записи » для проверки считывания данных с диска DVD после его записи. Нажимаем «ОК »
Нажимаем «Записать DVD »
Видим в новом окне, что на диск DVD началась запись данных с показом прогресса записи
При записи диска DVD желательно на компьютере не запускать больше никаких программ, так как запись может “споткнуться” и вы испортите “болванку”
По окончании записи появится сообщение об успешной записи диска DVD
Обновление существующего DVD диска
При записи DVD-RWили DVD+RW дисков иногда возникает необходимость дописать файлы на диск DVDили удалить некоторые файлы. В этом случае в основном окне программы кликаем на «Записать файлы и папки », затем «Обновить существующий CD/ DVD/ Blu- ray диск »
Вставляете в DVD-привод диск DVD, данные на котором вы хотите обновить и нажимаем «Далее »
Появится проводник программы с существующими файлами на диске DVD. Вы можете переименовывать, удалять, добавлять новые файлы. Затем нажимаем «Далее »

Запись файлов можно производит с любого компьютера или ноутбука у которого . Записывать данные на диск необходимо для хранения, передачи информации. CD/DVD диски являются внешними устройствами памяти, благодаря своей надежности, долговечности, большой емкости и низкой стоимости. Последнее время стали набирать популярность Flash-накопители или просто Флешки. Но CD/DVD диски не устареваю и думаю не устареют.
Записывать файлы мы будем с помощью встроенных средств windows 7.
Для того чтобы записать файлы на диск выполните по порядку следующие действия.
Шаг 1 . Для начала вставьте пустой компакт-диск в CD/DVD привод. Если у вас правильно для съемных носителей, то откроется следующее окно Автозапуск . В разделе вариантов действия для чистого DVD диска нажмите на ссылку . Если окно автозапуска не появилось, то откройте Мой компьютер и в разделе Устройства со съемными носителями дважды кликните по Диску.

Шаг 2 . Появится окно Записать диск . Здесь вы должны указать Название диска и выбрать один из двух вариантов использования диска:
- Как флеш-накопитель USB.
- С проигрывателем CD/DVD
.
Выбираем использовать Как флеш-накопитель USB и жмем Далее .

Как записать файлы на диск?

С приходом новых технологий диски отошли на второй план. На их место пришли flash-карты и накопители информации. Но бывают ситуации, в которых без диска не обойтись. Вот тут и возникает вопрос «Как записать файлы на диск?»
Средства стандартной записи Windows
Для записи дисков можно использовать специальные программы, которые отдельно устанавливаются на компьютер, а можно воспользоваться средствами стандартной записи Windows. Выделяют несколько способов.
Способ 1

Способ 2
- Вставляем диск в дисковод.
- В окне «Автозапуск» выбираем «Записать файлы на диск».
- Появится окно «Записать диск», в котором выбираем «Как флеш - накопитель USB». Здесь же можно записать название диска в соответствующей графе. Затем нажимаем «Продолжить».
- Произойдет форматирование диска.
- В появившемся окне «Автоматическое воспроизведение» нас интересует вкладка «Открыть папку для просмотра файлов». Выбираем ее.
- Перетаскиваем файлы для записи в пустое окно.
- Выбираем «Записать на компакт - диск» и начинается процесс записи.
- После того, как закончится копирование, нажмите кнопку «Готово».
- Не открывайте дисковод во время записи.
- Не отменяйте процесс записи, так как это приведет к порче диска.
Программы для записи файлов на диск
Nero Burning Rom
Кроме стандартных существует еще ряд программ, позволяющих записать данные на DVD и CD диск. Например, можно воспользоваться программой Nero Burning Rom, которую можно скачать, пройдя по ссылке . Запись происходит в несколько этапов:

Windows Media Player
Виды дисков
Если говорить о видах дисков, то различают следующие варианты:

Разница между дисками «+» и «-» заключается в фирме производителе. Форматы с «-» были разработаны компанией Pioneer, а диски с «+» были приняты компаниями Sony, Phillips.
Используя наши инструкции, вы с легкостью сможете записать сд и двд-диск.