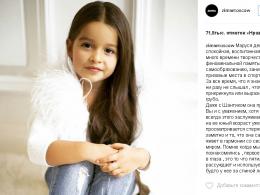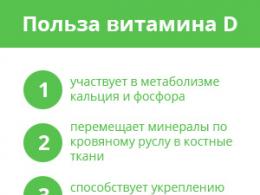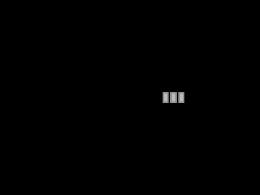Чувственный азиатский массаж. Виды азиатского массажа: Древнее лечение Востока
Bluetooth – одна из важных функций компьютерных устройств, особенно мобильных. Однако ввиду того, что в постоянно действующем режиме он использует много заряда батареи, по умолчанию эта функция в лэптопе выключена. Поэтому у многих пользователей рано или поздно и возникает вопрос: как включить Блютуз на ноутбуке.
Перейти к быстрому использованию функции можно двумя способами – программным и аппаратным. Проще говоря, использовать меню от «Виндовс» или специальную физическую кнопку на клавиатуре.
Программное подключение
На компьютерах, ноутбуках и нетбуках под управлением Windows 10 активировать функцию можно в несколько кликов без использования сторонних программ.
- Нажмите на кнопку вызова панели уведомлений в правом нижнем углу экрана.
- Обратите внимание на то, что меню может отображаться в свёрнутом виде, и кнопка включения Блютуз тогда будет находиться как раз в скрытой части. Нужно просто кликнуть на «Развернуть».
- Нажимаем на соответствующую кнопку в одной из колонок плиточного меню.
- Спустя несколько секунд плитка зажжется, а на нижней панели появится знакомый значок.
Всё, функцию можно использовать. Стационарные ПК с адаптером, смартфоны, мыши, наушники и прочие устройства, поддерживающие блютуз, уже можно подключить.
Аппаратное подключение
На клавиатурах большинства ноутбуков есть специальные кнопки для включения Bluetooth. Существует несколько вариантов размещения и обозначения.
- На кнопке в ряду F1 … F12 нарисован знакомый значок Bluetooth. Кнопка может меняться даже от модели к модели у одного производителя, так что смотрите внимательно. Если значок белый, достаточно просто нажать клавишу. Если цветной (что означает вторичность) – чаще всего голубой или красный – понадобится одновременное нажатие с кнопкой Fn (обычно находится возле левого нижнего Ctrl .
- Там же изображен другой значок, обозначающий беспроводное подключение вообще. Работает так же, но отвечает одновременно и за Wi-Fi.
- Для подключения Блютуз выделена отдельная клавиша. Чаще всего это встречается в ноутбуках больших форматов. Кнопку размещают на дополнительных функциональных панелях.
Однако такой кнопки может и не быть. В таком случае остается только программное подключение.
Важно! Появившись на нижней панели, значок может быстро с нее пропасть. Это не значит, что Блютуз на ноутбуке перестал работать: скорее всего ярлык просто был скрыт. Проверить просто: нажмите на стрелочку вверх, которая позволяет отображать скрытые значки.
Подключение устройств
Чтобы запустить меню настройки подключаемых устройств, можно использовать два пути:
Через «Пуск»
- Правой кнопкой мыши нажимаем на «Пуск». Там выбираем «Параметры».
- Далее кликаем на кнопку «Устройства».
- Оказываемся в нужном окне и уже тут подключаем наше устройство.
Через ярлык в трее
- Правой кнопкой нажимаем на ярлычок Блютуз.
- Выбираем пункт «Показать устройства Bluetooth» и оказываемся в уже показанном выше меню. Далее оба пути сходятся.
Уже отсюда получится выполнить сопряжение.
Добавляем сторонние устройства
- В найденном меню выбираем верхний пункт – добавление Bluetooth или другого устройства.
- В открывшемся окошке кликаем на подходящую строчку.
Ноутбук найдет все доступные устройства и предложит к ним подключиться.
Bluetooth не работает: почему?
Основных вариантов здесь три и все они связаны с радиомодулем: проблема с его драйверами, он сломан или его попросту нет. Чтобы выяснить причину, лучше двигаться по определенному плану.
А есть ли на ноутбуке блютуз
К сожалению, написанному на сайте описанию компьютера не всегда соответствует то, что в действительности получает покупатель. Все дело в том, что производитель зачастую оставляет за собой право менять элементы устройства.
Чтобы узнать, есть ли вообще нужный модуль, необходимо внимательно осмотреть корпус и найти соответствующую информацию – чаще всего в виде уже знакомого значка. Иногда это маленькая наклейка на передней панели. Но чаще информация помещена на задней стенке корпуса. Впрочем, не все производители вообще считают нужным как-то отображать данные внешне.
Найти информацию можно и в диспетчере устройств:
- Нажимаем правой кнопкой на «Пуск» и выбираем «Диспетчер устройств».
- Выбираем подпункты правой кнопкой и пробуем обновить драйвера через автоматический поиск.
Если это не решит проблему, можно попробовать скачать драйвера с сайта производителя на странице нужной модели и установить их вручную.
Модуль поврежден
В случае, если блютус уже работал или пользователь просто уверен в его наличии, но ничего не помогает, вероятно, адаптер повредился. Единственный вариант – обращение в сервисную службу.
Заключение
Блютуз – иногда просто необходимая функция. Причем чаще всего она может понадобиться в самый неожиданный момент. Поэтому лучше заранее разобраться, как он включается. Благодаря оптимизации операционной системы это теперь можно сделать всего лишь в несколько кликов!
Видеоинструкция
Если с включением блютус возникли какие-то проблемы или смотреть и синхронно действовать просто удобнее, чем читать, – стоит посмотреть видео с подробной инструкцией.
Будьте внимательны и тщательно проверяйте, совпадают ли все буквы и цифры с вашей моделью. Номер с одним малейшим отличием может соответствовать совершенно другому ноутбуку.
Иногда производители ноутбуков, обозначают наличие дополнительных опций с помощью наклеек. Так, на днище корпуса может быть приклеена наклейка с моделью и версией bluetooth . Если такая наклейка есть на дне вашего компьютера – значит все на месте.

Если на панели индикаторов состоянии ноутбука есть маленький логотип блютус – это верный знак того, что он присутствует в данном ноутбуке . Если же его нет, то нужно осмотреть клавиатуру, на предмет горячих клавиш включения этой опции. Но самым верным способом является проверка по парт-номеру, который никогда не лжет.
Блютус в биосе
Иногда после изменения конфигурации оборудования, после переустановки ОС или после других манипуляций с компьютером, система не видит беспроводные устройства: ни блютус, ни Wi-Fi модули . Это верный знак, что эти модули отключены программно через BIOS.
Как включить блютус на ноутбуке в биосе? Можно проделать следующее:
- перейти в BIOS. Для этого нужно держать нажатой клавишу DEL или F2 при старте ноутбука. В последних версиях ноутбуков для перехода в БИОС используются клавиши ESC или F1;
- проверьте состояние модуля блютус. Напротив значения «bluetooth» должно стоять «enable». Если стоит «disable» - меняем значение. Если же включать или выключать его в БИОС невозможно – значит, он активен постоянно. Если при загрузке BIOS его не видно – нужно полистать страницы и меню;
- обязательно нужно сохранить изменение настроек и перезагрузить компьютер. После этого ОС обнаружит новое устройство и затребует драйвер.
Видео: Как включить wifi на ноутбуке Asus
Как включить bluetooth в ноутбуке
Сперва нужно установить предусмотренные производителем драйвера. Даже если после установки Windows в системе вшиты стандартные драйвера – они могут некорректно работать с разными моделями устройства. Скачивать драйверы нужно только с официальных сайтов производителей ноутбуков.
Стандартный путь:
- в области уведомлений щелкнуть на овальный значок Bluetooth;
- в открывшемся меню нажать включить/отключить Bluetooth.
Способы включения
Основные инструменты:
- с помощью аппаратных кнопок;
- с помощью клавиатуры;
- через панель управления ОС;
- из командной строки.
В некоторых моделях ноутбуков присутствуют аппаратные выключатели. Если он есть – нужно передвинуть его в положение «ON». Такие переключатели нередко ставятся в ноутбуки премиум-класса, например Sony VAIO.
Комбинация клавиш на клавиатуре
Практически все ноутбуки оснащены клавишей FN, которая всегда используется для доступа к ноутбука. В сочетании с другими, эта клавиша может управлять уровнем громкости динамика, яркостью подсветки дисплея, включением и отключением дополнительного оборудования.

Включить bluetooth в ноутбуке можно с помощью комбинаций клавиш FN+клавиша с иконкой bluetooth. В роли этой клавиши обычно выступает F3. Часто блютус и Wi-Fi являют собой один модуль. Соответственно они включаются и выключаются тоже вместе комбинацией клавиш FN+F5. Далее рассмотрим, как можно включить без клавиатуры этот модуль.
Как включить без клавиатуры
В случае, если не работает клавиатура – адаптер можно включить и без нее. Разные версии ОС предусматривают разные способы программного включения беспроводных устройств . Рассмотрим самые простые и легкие способы для каждой операционной системы . Начнем с самой свежей.
В Windows 8.1 это сделать также очень просто.

В Windows 8 проделать это ничуть не сложнее:

В ОС Windows 7 проще всего следить за работой блютус при помощи заводских утилит, которые часто идут в комплекте с ноутбуком, или же доступны для скачивания с сайта завода-изготовителя компьютера. Интерфейс таких программ крайне прост, и они не нуждаются в объяснении.
Также удобно управлять состоянием bluetooth-адаптера при помощи специального значка справа от панели задач. Нажав на этом значке правой кнопкой можно получить доступ к различным режимам и возможностям адаптера. Можно включать и выключать его, сопрягать с устройствами, управлять передачей данных и многое другое.
Если эти способы не помогают – убедитесь, что bluetooth-модуль включен в диспетчере устройств. Также проверьте, правильно ли установлены драйверы.
Для этого нужно:
- открыть панель управления;
- в категории «Администрирование» перейти к пункту «управление компьютером». Откроется панель управления компьютером;
- перейдя на вкладку «Диспетчер устройств» можно будет увидеть все устройства и модули, работающие на компьютере. Отыщите Bluetooth устройство.
Если возле него нарисована пиктограмма со знаком вопроса или восклицательным знаком – драйверы нужно обновить или переустановить.
Может случиться так, что в природе просто не существует драйвера для вашего адаптера блютус для некоторых старых версий Windows . Например, для XP многие производители ноутбуков не тестируют и даже не пишут драйверы. Эту проблему можно обойти, купив внешний bluetooth-адаптер.
Используем командную строку
Управление состоянием беспроводных устройств возможно и из командной строки. Но этот способ куда сложнее, чем все вышеперечисленные.

Некоторые из них:
- Lenovo ReadyComm – для ноутбуков Lenovo;
- ASUS Wireless Console – для ноутбуков ASUS;
- HP Utility Center – комплексная утилита от HP для управления всеми устройствами, включая Bluetooth;
- Widcomm, AirShare – платная и бесплатная утилита сторонних производителей.
Эти программы крайне просты в использовании. Для примера посмотрим, как включается блютус через ПО Widcomm:
- установив утилиту, справа от панели задач и на рабочем столе появится ярлык с логотипом Bluetooth;
- по щелчку правой клавишей мышки откроется меню с массой возможностей. Среди них будет пункт «Включить/отключить Bluetooth-устройство»;
- нажав на него левой клавишей мыши, беспроводной адаптер включится.
Также при отсутствии функциональной клавиши, можно воспользоваться способами описанными выше:
- включение через командную строку ;
- включение через панель управления;
- включение при помощи аппаратных переключателей.
Bluetooth можно включить несколькими способами. Если Вы плохо разбираетесь в работе компьютера, то используйте понятный вам метод. Не стоит использовать командную строку и другие сложные схемы.
Если вы используете Windows 8 – то проблем с запуском модуля блютус возникнуть не должно. Все производители оборудования регулярно обновляют версии драйверов для этой ОС. Кроме того, интерфейс и работа с Bluetooth дружелюбны к пользователю и лишены всяческих проблем.
Как включить блютуз на ноутбуке? Этот вопрос возникает у многих пользователей, купивших новый лэптоп, потому как в большинстве случаев он изначально отключен. Поэтому в данной теме рассмотрим, как запустить данный радиомодуль на ноутбуке и ПК и где производится его настройка для обмена цифровыми данными с другими мобильными устройствами в операционной системе Windows 7.
Где находится беспроводной модуль Bluetooth
Часто пользователи не знают, оснащен ли их ноутбук радиомодулем беспроводной передачи данных блютуз, а если и знают, то у многих встает вопрос где он находится. Узнать это достаточно просто. Если ваш ноутбук работатет под управлением Windows 7, то заходим в «Панель Управления» и открываем вкладки «Администрирование – > Управление компьютером»

Если в списке устройств пункт «Радиомодуль Bluetooth» отсутствует, то этого модуля в вашем ноутбуке не предусмотрено. Если же он есть, но рядом с ним вы видите вопросительный или восклицательный знак , то это означает, что необходимо установить его драйвера или произвести их обновление.
Включение радиомодуля блютуз на клавиатуре
Как правило, на клавиатуре ноутбуков Леново, Acer, Samsung, Asus и многих других производителей присутствует функциональная клавиша «Fn», которая предназначена для управления разными параметрами, таких как включение Wi-Fi , регулировка яркости, управление звуком и т.д. При наличии встроенной функции блютуз ее активация может производиться также при помощи упомянутой кнопки «Fn». При этом, значок включения блютуз должен быть нанесён на одну из функциональных клавиш F1- F12, нажатие которой вместе с «Fn» активирует данную функцию. Пример такого обозначения:

Обратите внимание : если ноутбук не оснащен встроенным радиомодулем блютуз, то и значок на клавиатуре будет отсутствовать.
Включение Bluetooth стандартным способом
Кроме того, что на всех ноутбуках включение радиомодуля для беспроводной передачи данных можно произвести с помощью функциональных клавиш, так это можно еще сделать с помощью значка включения/выключения блютуз в области уведомлений на панели задач. Достаточно лишь кликнуть на него, чтобы узнать состояние адаптера и настроить его на приём или передачу файлов.
Включаем блютуз в ноутбуке в диспетчере устройств
Если блютуз не включается, то его можно найти в диспетчере устройств. Кликаем по пункту «Радиомодули Bluetooth». Выбираем соответствующий адаптер и щёлкаем по нему правой кнопкой мыши. Если этот модуль включён, то в появившемся меню вы увидите пункт «Отключить», в противном случае – «Задействовать». Нажимаем на него, и адаптер включится.
Как включить блютуз на компьютере Windows 7
С включением встроенного радиомодуля блютуз мы разобрались, но как его включить на компьютере или ноутбуке, если данная функция в них отсутствует? Сделать это можно посредством стороннего адаптера, который приобретается отдельно и подключается к разъёму USB. При первом его использовании произойдет автоматическая установка необходимых драйверов , о чём будет сигнализировать уведомление на панели задач.
Перед тем, как включить блютуз на ноутбуке или компьютере при помощи внешнего адаптера , необходимо перейти в меню «Пуск» и выбрать «Все программы – > Стандартные – > Передача файлов через Bluetooth».

После чего откроется окно передачи и приёма файлов.

Далее следует активировать блютуз на втором устройстве, с которым вы собираетесь обмениваться цифровыми данными. Чтобы отправить файл с компьютера, не нужно вызывать специальное меню блютуз, достаточно вызвать его контекстное меню , кликнув по файлу правой кнопкой мыши и перейти в «Отправить – > Устройство Bluetooth».
Обратите внимание : если в USB-разъёме отсутствует адаптер блютуз, то данное меню работать не будет.

Далее выбираем устройство, на которое вы передаёте файл.

Начнётся отправка файла.

Когда передача завершится, появится уведомление «Файл успешно передан», а на другом устройстве вы увидите сообщение о приёме.
Обратите внимание : для успешной отправки любого файла следует подтвердить его приём на другом устройстве. Также, при первом подключении мобильного устройства к ПК следует выполнить их сопряжение, то есть ввести одинаковый PIN-код и на том, и на другом гаджете.
Как настроить приём файлов по радиоканалу Bluetooth
Прежде чем начать прием файлов с каких-либо устройств необходимо включить блютуз на ноутбуке. Далее, вызвать контекстное меню, выбрать «Принимать файлы», после чего откроется окно «Ожидание подключения».

Как только вы включите на передающем устройстве передачу файла, то на компьютере сразу появится уведомление о получении.

Где найти блютуз на ноутбуке Windows 8
Если на вашем ноутбуке установленWindows8, то для запуска блютуза сделайте следующее:
- опустите указатель мыши в правый нижний угол экрана;
- выберите пункт «Параметры»;
- выберите подпункт «Изменение параметров»;
- найдите раздел «Беспроводные сети »;
- из списка выберите пункт «bluetooth» и включите его.
Как видите, нет ничего сложного в проведении этой операции. Внимательно прочитав инструкцию, вы без труда справитесь с поставленной задачей. Если же на вашем ноутбуке нет данной функции, не расстраивайтесь. Вы всегда сможете приобрести в специализированном магазине или посредством сети Интернет съемный блютуз-адаптер и установить на свой портативный ПК.

Вам также может быть интересно
Купив ноутбук hp 635, g62, 620, 655, 250, pavilion дб, g6, dv6, g7, probook 4540s, envy m6 или любой другой, со временем почти все владельцы делают попытки включить блютуз – получается не всегда.
Независимо от установленной операционки, будь то windows 8 или виндовс 7, если вы ее устанавливали самостоятельно почти всегда включить блютуз в ноутбуке hp не получается.
Почему? Для включения блютуз обязательно нужен драйвер именно для модели вашего ноутбука, а в дистрибутиве его нет.
Приобретая ноутбук с предустановленной ОС, проблем с включением блютуз, не возникает — там все настроено и готово к работе.
Где взять драйвер? Очень часто вместе с мобильным компьютером идет диск с драйверами, но всегда.
Если нет – значит нужно скачать и установить самостоятельно и лучше всего с сайта производителя.
Как скачать драйвер для включения блютуз на ноутбуке hp pavilion или envy
Http://www8.hp.com/ru/ru/drivers.html

Теперь выбираем свою модель. В моем случае это HP Pavilion.

Откроется новая страница – в ней ищем свою серию, у меня это g6.

А теперь точную версию вашей модели – у меня это: 1077sr.

В заключение указываем свою ОС, windows 8 или виндовс 7 (нажмите на ту что показана и откроется подменю) и нажимаем далее – не ошибитесь с разрядностью x32 или x64.

После этого прокрутите страницу вниз, найдите раздел, «драйвер – сеть» и нажмите и на него.
Откроется подменю. В нем ищите драйвера с названием Bluetooth, нажимайте на строку «загрузить», скачивайте и устанавливайте.

Если на сайте производителя случайно драйвера для вашей модели не окажется, то , а если не будет для вашей версии windows,
Непосредственное включение блютуз в ноутбуках HP
Даже если вы установили все требуемые драйвера, вам может потребоваться еще включить блютуз непосредственно в вашем ноутбуке.
У многих, на корпусе есть кнопка для включения блютуз (не у всех) или на клавишах F1-F12 нарисован значок антенны.
Если значка нет, то просто удерживая клавишу FN – нажимайте на F1 …F12 (обычно там же включается WI-FI).
Если есть индикатор, то при включении он должен светиться янтарным цветом.
Вот и все. В одной маленькой статье, всех нюансов описать не получится, но их можно обсудить в комментариях. Успехов.
Одно из заметных изменений, которые появились в Windows 10, это работа с Bluetooth. Если в Windows 7 было не совсем понятно как включать Bluetooth-адаптер, и где его искать, то в Windows 10 все намного проще и понятнее. В этой статье мы рассмотрим как включить Bluetooth в Windows 10, как найти настройки, и что делать в том случае, если Bluetooth на ноутбуке не работает, нет кнопки включения, и нет даже самого Bluetooth-адаптера диспетчере устройств.
Если вы не знаете, есть ли вообще в вашем ноутбуке Bluetooth , то можете посмотреть характеристики на каком-то сайте, или в интернет магазине. Думаю, что если у вас ноутбук не очень древний, то Блютуз адаптер в нем есть. Вот только вопрос в драйвере. Ведь если Windows 10 не смогла подобрать и установить драйвер на сам адаптер, то Bluetooth конечно же работать не будет.
Может быть, что когда вы зайдете в настройки, или попытаетесь включить Bluetooth на ноутбуке, то увидите что кнопки включения и самого раздела "Bluetooth" в параметрах Windows 10 нет. Что делать в такой ситуации, мы так же рассмотрим в этой статье. Что бы вы не запутались, сделаем все по такой схеме:
- Включим Блютуз на ноутбуке
- Рассмотрим параметры Bluetooth в Windows 10 (поиск устройств, подключение устройств, выключение адаптера) .
- Разберемся, что делать, если нет кнопки включения Bluetooth . Установка и обновление драйверов.
Включаем Bluetooth в Windows 10
Почему-то все пишут, что для включения адаптера нужно обязательно использовать сочетание клавиш Fn+F2, Fn+F3 и т. д. Честно говоря, не понимаю откуда такая информация. У меня на ноутбуке Asus , при нажатии на клавиши Fn+F2 (F2 со значком беспроводной сети) просто включается и отключается режим "В самолете". Понятное дело, что для работы Блютуз, режима "в самолете" должен быть отключен. Если у вас на ноутбуке все иначе, напишите об этом в комментариях.
Все намного проще. Нажимаем на значок центра уведомлений, и видим там кнопку Bluetooth . Нажимаем на нее, и она станет синей. Это значит, что Bluetooth уже включен. Чтобы выключить его, нажмите на эту кнопку еще раз.
Вот и все 🙂 Можно подключать устройства, например, .
Если у вас нет такой кнопки, как у меня на скриншоте выше, то скорее всего адаптер отключен, или не установлен драйвер. О том как решить эту проблему, читайте в конце этой статьи.
Управление устройствами Bluetooth, подключение, настройка
Что бы открыть параметры, посмотреть доступные и подключенные устройства и включить обнаружение вашего ноутбука другими устройствами, достаточно нажать на кнопку включения Bluetooth правой кнопкой мыши, и выбрать пункт Перейти к параметрам .
Откроется окно с параметрами. Ноутбук будет выполнять поиск Bluetooth устройств, и отображать их в списке. Вы можете установить соединение с этими устройствами. Достаточно выбрать нужное устройство, нажать кнопку Связать , и следовать инструкциям. Если это Bluetooth-наушники, колонка и т. д., то они по умолчанию уже видимы, и их ноутбук определит. А если это например смартфон, то он может быть скрыт от поиска, и Windows 10 его не увидит. Это все отключается в настройках самого смартфона.

В этом же окне, так же есть кнопка включения и выключения Блютуз. Что касается настроек, то их там не много. Что бы открыть их, достаточно нажать на пункт Другие параметры Bluetooth . Появится новое окно, в котором разве что можно включить, или отключить обнаружение вашего ноутбука. Если убрать галочку с пункта Разрешить устройствам Bluetooth обнаруживать этот компьютер , то все устройства не смогут увидеть ваш ноутбук. Но, вы их будете видеть, и сможете к ним подключатся.

Еще, сразу после включения, на панели уведомлений появится значок. Нажав на который, можно быстро перейти к разным настройкам: добавление нового устройства, отправка/прием файлов, переход к настройкам и т. д.

Вот такие настройки. Можно без проблем подключать новые устройства, и управлять ими. Файлы вы вряд ли передавать будете, а вот беспроводные наушники , акустика, мышки и т. д., это очень удобно.
Не работает Bluetooth в Windows 10. Нет кнопки включения
Так, если на вашем ноутбуке нет никаких признаков Bluetooth (нет кнопки включения, и нет раздела в параметрах) , то скорее всего:
- Не установлен драйвер на адаптер.
- Адаптер отключен, и поэтому Bluetooth не работает.
- Либо он вообще не установлен в вашем ноутбуке.
Это легко проверить. Нам нужно открыть диспетчер устройств. Для этого, нажмите правой кнопкой мыши на кнопку "Пуск" , и выберите в списке Диспетчер устройств .

Дальше, находим вкладку Bluetooth и нажимаем на нее. Там должно быть одно, или несколько устройств. Если у вас возле адаптера есть значок (в виде стрелки) , то нажмите на него правой кнопкой мыши, и выберите Задействовать .

После этого все заработает.
Что делать, если адаптера совсем нет в диспетчере устройств?
В таком случае, просто нужно установить драйвер на Bluetooth для адаптера, который установлен в вашем ноутбуке. Этот драйвер должен быть для Windows 10. В диспетчере, у вас скорее всего будет минимум одно неизвестное устройство , на вкладке Другие устройства .
Скачать драйвер, вы можете с официального сайта своего ноутбука, и обязательно для вашей модели. Если у вас USB Bluetooth-адаптер, то ищите драйверы для него (модель и производитель указаны на коробке) . Правда, драйвера для Windows 10 вы можете не найти. Но, я думаю, что это редкость, так как "десятка" обычно сама устанавливает драйвера на беспроводные модули. В крайнем случае, можно воспользоваться программой для автоматического поиска и установки драйверов. После установки драйвера, в диспетчере устройств у вас должна быть примерно такая картина (названия у вас могут быть другими) :


Если на наклейках ничего толком не указано, а упаковка не сохранилась, поищите информацию на сайте производителя лэптопа или задайте вопрос службе поддержки.
Аппаратное включение адаптера
Чтобы разобраться, как включить Bluetooth на ноутбуке вашего типа, взгляните на клавиатуру, а также на переднюю и боковые поверхности корпуса. На одних моделях для этого используется переключатель – вы сможете опознать его по значку логотипа «Синего зуба». На других – сочетание нажатия Fn и одной из функциональных клавиш (F1-F12). Определить, куда именно нажимать, помогут обозначения на клавиатуре.
На некоторых ноутбуках, как, например, на MSI X460 DX, для включения блютуз выделена отдельная клавиша:

На других, что чаще, она объединена с кнопкой включения Wi-Fi:

После активизации адаптера на корпусе загорится индикатор «Синего зуба» (если есть, так им оснащены не все аппараты).